Qjackctl
| Qjackctl | |
|---|---|
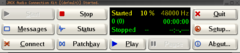 | |
| Käyttöliittymä | QT |
| Lisenssi | GPLv2+ |
| Kotisivu | http://qjackctl.sourceforge.net |
Qjackctl on Qt-pohjainen ohjelma JACK-äänipalvelimen hallintaan. Se tarjoaa yksinkertaisen graafisen käyttöliittymän JACKin asetuksille. Qjackctl soveltuu hyvin digitaaliseen äänitystyöasemaan.
Asetukset
Äänikortin ajuri valitaan oikean laidan Driver -valikosta. Vaihtoehtoja Linux-käyttäjälle ei ole kuin kaksi, eli alsa ja firewire. Firewire-ajuri on oikealta nimeltään FFADO ja sitä käytetään firewire-äänikorttien kanssa. Kaikkien muiden äänikorttien kanssa käytetään [[Alsa]-ajuria.
Oikeanpuolimmaisesta sarakkeesta säädetään äänikorttiin liittyviä asetuksia. Tärkein on ylinnä oleva Interface, joka valitsee mitä äänikorttia käytetään. Laitteet on nimetty aitoon Unix-tyyliin, ja helpoin keino onkin koettaa vuorotellen kaikkia vaihtoehtoja, kunnes oikea laite löytyy. Myös toinen äänikorttisi todennäköisesti toimisi, kunhan vain kytkettyäsi sen kiinni laittaisit nuo Interface- ja device-säädöt kohdalleen.
Joissain tapauksissa voi olla tarpeen myös vaihtaa Duplex-asetuksen tilalle Capture Only tai Playback Only. Tämä säätö vaikuttaa siihen, yrittääkö Jack toimia duplex-modessa, eli sekä nauhoittaa sisääntulevaa ääntä että soittaa ulosmenevää ääntä samaan aikaan, vai tekeekö se vain jompaakumpaa. Lisäksi on säätö, jolla jackin käsittelemään äänisignaaliin voi lisätä [Dither-kohinaa].
Näiden alapuolelta löytyvät tarkemmat valinnat, Input deviceja Output device, joilla voi halutessaan säätää sisääntulevalle ja ulosmenevälle signaalille eri äänikortit. Lisäksi voi rajoittaa listattujen kanavien määrää Input Channels ja Output Channels -valinnoilla.
Viimeisenä vielä säätää sisään ja ulos menevään ääneen latenssia. Alimpana näkyy kokonaislatenssi, joka alimmillaan on muutamia millisekunteja, ja suurimmillaan joitain kymmeniä tai jopa satoja millisekunteja. Latenssi vaihtuu kaikkien asetus-ikkunassa tehtävien säätöjen mukaan. Yleisesti hyvänä voisi pitää alle kymmenen millisekunnin latenssia. Tällöin onnistuu softainstrumenttien soittaminen ilman viiveitä. Toisaalta taas suurien raitamäärien nauhoittaminen voi aiheuttaa xruneja, jolloin latenssia kannattaa nostaa.
Midi-liitännät
Nimestään huolimatta QJackCtl:n kautta voi kontrolloida myös Alsan midisignaaleja.
Connections-ikkunan Alsa-välilehdelle ilmestyvät kaikki vanhaa Alsan midirajapintaa käyttävät liitännät. Jack-välilehdelle taas ilmestyvät uutta Jack-midiä käyttävien ohjelmien liitännät. Joskus on tarpeen sillata liitäntöjä, eli peilata vanhaa Alsa midiä käyttävät liitännät uusiksi Jack Midi -porteiksi.
Asetus-ikkunan vasemman alakulman Midi driver -valikosta säädetään Alsa midi -yhteensopivuus käyttöön. none tarkoittaa, että portit eivät ilmesty näkyviin, raw tarkoittaa, että tietokoneeseen kytketyt laitteet näkyvät, mutta muu ei, ja seq tarkoittaa, että sekä tietokoneeseen kytketyt laitteet että kaikki ohjelmat näkyvät Midi-välilehdellä.
Patchbay
Tee aluksi kaikki tarvittavat kytkennät niin että ääni kuuluu. Klikkaa sitten QJackCtl:n pääikkunassa Patchbay-nappia.
Eteen aukeaa periaatteessa melko paljon Connections-ikkunaa muistuttava ruutu, mutta älä anna sen hämätä: Tähän ruutuun luodaan kytkentäkaavio, jonka kytkennät QJackCtl sitten tekee automaattisesti puolestasi, kun asianmukaiset inputit ja outputit ilmestyvät näkyviin.
Oikealla puolella olevaan sarakkeeseen luodaan output socketit. Klikkaa "Add" ja eteen aukeaa uusi ikkuna. Ylimpänä on socketin nimi. Tähän voi laittaa mitä vaan, mikä kuvaa sockettia. (Tässä tapauksessa YC-20 voisi olla hyvä nimi.) Client-kohtaan valitaan haluttu clientti eli ohjelma. Sen jälkeen seuraavasta valikosta valitaan haluttu ulostulo ja klikataan "add" plug. Stereoäänen tapauksessa on syytä lisätä vielä toinenkin plugi, jonka jälkeen klikataan OK.
Sama toistetaan toisessa sarakkeessa, mutta tällä kertaa tietenkin luodaan input, johon urun ääni laitetaan.
Samalla lailla luodaan myös midi-kytkentä – hieman hämäävästi samoihin sarakkeisiin. Isompien setuppien kanssa kannattaa olla tarkkana, ja luoda vaikkapa tyhjät Socketit, joille antaa nimet "Audio" ja "Midi". Katso lisäämäni liitetiedosto, niin ymmärrät paremmin, mitä tarkoitan.
Tämän jälkeen toimitaan samoin kuin Connections -ikkunassa: valitaan haluttu output ja input, ja klikataan "Connect" -nappulaa. Vaihtoehtoisesti voit vetää hiirellä piuhan inputista toiseen – kuten Connections -ikkunassakin.
Nyt Patchbay on valmis. Se kannattaa tallentaa yläreunan save-nappulalla. Minulla on oma kansio kaikille Patchbay-määrittelyille ja muulle vastaavankaltaiselle – kuten sessioiden käynnistysskripteille. Tiedostolle kannattaa antaa järkevä nimi, koska se ilmestyy myös preset-valikkoon. Tallennussysteemi on käytettävyydeltään hieman omituinen noin sivumennen sanoen. Kun siihen tottuu, se on kuitenkin ihan ok.
Nyt sitten vielä klikkaat Activate-napin pohjaan, ja kaiken pitäisi olla valmista! YC-20 -ohjelman käynnistyessä kaikki kytkennät luodaan automaattisesti Smiley
(Mikäli ohjelmointi on tuttua, niin Patchbay osaa myös tunnistaa inputit ja outputit, joiden nimet vaihtuvat. En ole ihan varma, osaako se säännönmukaisia lausekkeita, mutta ainakin jonkinlaisia merkkijonontunnistuskaavoja on mahdollista käyttää. Itse olen kuitenkin pärjännyt aika hyvin ilman tuollaistenkin virittelyä.)
Asenna
Qjackctl löytyy useimpien jakeluiden paketinhallinnasta nimellä qjackctl. Lisätietoja ohjelmien asentamisesta löytyy artikkelista Ohjelmien asentaminen.