Ero sivun ”Wine” versioiden välillä
pEi muokkausyhteenvetoa |
(→Winen asentaminen: ei suositella lähdekoodista kääntämistä) |
||
| Rivi 8: | Rivi 8: | ||
==Winen asentaminen== | ==Winen asentaminen== | ||
Wine voidaan asentaa lähdekoodista tai Linux-jakelupaketin | Wine voidaan asentaa lähdekoodista tai Linux-jakelupaketin [[paketinhallintajärjestelmä|paketinhallinnasta]]. Paketinhallinnan käyttäminen on suositeltava tapa. | ||
mukana tulevilla työkaluilla. Lähdekoodista asentamalla saadaan usein uudempi versio kuin jakelupaketin toimittama Wine-versio on. | |||
=== | ===Gentoo=== | ||
Wine voidaan asentaa Gentoo-järjestelmään | Wine voidaan asentaa [[Gentoo]]-järjestelmään [[emerge]]n avulla: | ||
emerge wine | emerge wine | ||
| Rivi 33: | Rivi 23: | ||
Ja itse wine-0.x.y voidaan sitten asentaa komennolla emerge =app-emulation/wine-0.x.y | Ja itse wine-0.x.y voidaan sitten asentaa komennolla emerge =app-emulation/wine-0.x.y | ||
Katso myös [[MASKED ja TESTING pakettien käyttäminen gentoossa]]. | Katso myös artikkeli [[MASKED ja TESTING pakettien käyttäminen gentoossa]]. | ||
=== | ===Debian ja Ubuntu=== | ||
Winen voi asentaa | Winen voi asentaa [[Debian]]iin ja [[Ubuntu]]un (ja muihin apt-pohjaisiin distroihin) [[apt]]-getillä tai [[Synaptic]]illa. Komentorivillä asennus tapahtuu komennolla: | ||
apt-get install wine | apt-get install wine | ||
Winellä on myös oma apt-lähde, josta on saatavilla uusimmat paketit. Sen käyttöönotto onnistuu lisäämällä seuraava rivi tiedostoon <tt>/etc/apt/sources.list</tt>: | Winellä on myös oma apt-lähde, josta on saatavilla uusimmat paketit. Sen käyttöönotto onnistuu lisäämällä seuraava rivi tiedostoon <tt>/etc/apt/sources.list</tt>: | ||
deb http://wine.sourceforge.net/apt/ binary/ | deb http://wine.sourceforge.net/apt/ binary/ | ||
Ja tämän jälkeen ajamalla <tt>apt-get update</tt>. | Ja tämän jälkeen ajamalla komento <tt>apt-get update</tt>. | ||
===Asentaminen lähdekoodeista=== | |||
Jos jostain syystä tarvitset aivan uusinta Wineä (esimerkiksi uusin Wine osaa ajaa jotain tiettyä ohjelmaa, joka ei toimi vanhempien versioiden kanssa) eikä uutta versiota löydy jakelun paketinhallinnata ja jos Winen kotisivuilta ei löydy jakelullesi tehtyä pakettia, voit asentaa Winen lähdekoodista. Lähdekoodista asentaminen saattaa kuitenkin aiheuttaa ongelmia, eikä sitä suositella. | |||
Lataa Winen lähdekoodi [http://sourceforge.net/project/showfiles.php?group_id=6241&package_id=77449 Wine-projektin Sourceforge -sivustosta]. | |||
Pura lähdekoodi: | |||
tar xjvf wine-versio.tar.bz2 | |||
Korvaa ylläolevassa komennossa 'versio' Winen versiolla, esim. 0.9.1. | |||
Siirry Winen lähdekoodihakemistoon, ja käynnistä kääntäminen: | |||
tools/wineinstall | |||
Asennuksen aikana tarvitaan pääkäyttäjän salasanaa. | |||
== Mitä jos ohjelma ei toimikaan Winellä? == | == Mitä jos ohjelma ei toimikaan Winellä? == | ||
Versio 4. lokakuuta 2007 kello 23.37
| WINE | |
|---|---|
 | |
| Käyttöliittymä | X |
| Lisenssi | LGPL |
| Kotisivu | winehq.org |

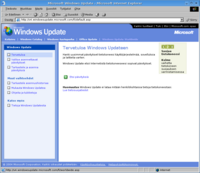
Wine (Wine Is Not an Emulator) on x86-käskykannalla pyöriville UNIX-järjestelmille (kuten Linux, Solaris ja BSD:t) tarkoitettu avoin toteutus Windowsin API:sta. Kuten nimikin kertoo, kyseessä ei ole emulaattori, vaan eräänlainen yhteensopivuuskerros Windows-binäärien ja UNIX-käyttöjärjestelmän välissä. Winellä voidaan siis ajaa Windows-ohjelmia vaikkapa Linuxissa. Eräät kaupalliset toimijat ovat kehittäneet Wineä omiin suuntiinsa: Transgamingin Cedega on peleille ja Codeweavers CrossOver Office hyötyohjelmille viritetty versio. Alkuperäinenkin Wine kykenee nykyään ajamaan esimerkiksi uusinta Microsoft Officea ja Internet Exploreria ongelmitta, ja pelitukikin on osin ajanut Cedegan ohi. Winen uskotaan helpottavan Windowsista Linuxiin siirtymistä erityisesti yrityksissä, kaikki erikoisohjelmia kun ei ole saatavissa muille kuin Windowsille.
Winen asentaminen
Wine voidaan asentaa lähdekoodista tai Linux-jakelupaketin paketinhallinnasta. Paketinhallinnan käyttäminen on suositeltava tapa.
mukana tulevilla työkaluilla. Lähdekoodista asentamalla saadaan usein uudempi versio kuin jakelupaketin toimittama Wine-versio on.
Gentoo
Wine voidaan asentaa Gentoo-järjestelmään emergen avulla:
emerge wine
Winen uusi testiversio (katso gentoo-portage.comista) on ~x86-maskattuna, jolloin sen asennus onnistuu lisäämällä /etc/portage/package.keywords:iin rivi:
=app-emulation/wine-0.x.y ~x86
Korvaten 0.x.y uusimmalla testiversiolla. Tämän jälkeen kannattaa myös maskata vanhalla tavalla nimetyt versiot (esim. 20050830) lisäämälä /etc/portage/package.mask:iin rivi:
>app-emulation/wine-2
Ja itse wine-0.x.y voidaan sitten asentaa komennolla emerge =app-emulation/wine-0.x.y
Katso myös artikkeli MASKED ja TESTING pakettien käyttäminen gentoossa.
Debian ja Ubuntu
Winen voi asentaa Debianiin ja Ubuntuun (ja muihin apt-pohjaisiin distroihin) apt-getillä tai Synapticilla. Komentorivillä asennus tapahtuu komennolla:
apt-get install wine
Winellä on myös oma apt-lähde, josta on saatavilla uusimmat paketit. Sen käyttöönotto onnistuu lisäämällä seuraava rivi tiedostoon /etc/apt/sources.list:
deb http://wine.sourceforge.net/apt/ binary/
Ja tämän jälkeen ajamalla komento apt-get update.
Asentaminen lähdekoodeista
Jos jostain syystä tarvitset aivan uusinta Wineä (esimerkiksi uusin Wine osaa ajaa jotain tiettyä ohjelmaa, joka ei toimi vanhempien versioiden kanssa) eikä uutta versiota löydy jakelun paketinhallinnata ja jos Winen kotisivuilta ei löydy jakelullesi tehtyä pakettia, voit asentaa Winen lähdekoodista. Lähdekoodista asentaminen saattaa kuitenkin aiheuttaa ongelmia, eikä sitä suositella.
Lataa Winen lähdekoodi Wine-projektin Sourceforge -sivustosta.
Pura lähdekoodi:
tar xjvf wine-versio.tar.bz2
Korvaa ylläolevassa komennossa 'versio' Winen versiolla, esim. 0.9.1.
Siirry Winen lähdekoodihakemistoon, ja käynnistä kääntäminen:
tools/wineinstall
Asennuksen aikana tarvitaan pääkäyttäjän salasanaa.
Mitä jos ohjelma ei toimikaan Winellä?

Wine ei pysty vielä ajamaan kaikkia ohjelmia, vaikkakin tuki paranee kaiken aikaa. Etenkin DirectX:ää käyttävien pelien kanssa ongelmia saattaa esiintyä.
Jos jokin ohjelma ei suostu käynnistymään, kannattaa ensimmäisenä vilkaista Winen tietokannasta, onko se lainkaan mahdollista saada toimimaan. Samalta sivulta saattaa myös löytyä esim. bugiraportteja, joita lukemalla voi selvittää, mitä on tehtävä, jotta ohjelma toimisi.
Tämän jälkeen kannattaa katsoa Frank's Cornerista ohjeita kyseisen ohjelman ajamiseen. Jos tämäkään ei auta, kannattaa yrittää etsiä sivuja hakusanoilla "ohjelman nimi wine".
Jos edellä mainitut keinot eivät tuota tulosta, kannattaa katsoa Winen antamaa virheilmoitusta: puuttuuko jokin DLL-tiedosto vai eikö jotain funktiota löydy Winen sisäänrakennetuista kirjastoista? Tällöin kannattaa etsiä Internetistä (esim. http://www.dll-files.com) kyseinen tiedosto ja Winen asetukset asettaa Wine käyttämään tätä natiivia DLL:ää Winen oman version sijaan. Lisäksi jos Winen virheilmoitus viittaa vaikkapa äänijärjestelmään, kannattaa kokeilla muuttaa joitain äänilaitteisiin liittyviä asetuksia.
Ohjelmakohtaisia ohjeita
Winen asetukset
Winen asetuksia voidaan muokata regedit -ohjelman avulla. Asetuksen muokkaamiseen liittyviä ohjeita löytyy Winen asetukset -sivulta.
Uusimmissa winen versioissa on myöskin winecfg-ohjelma, jolla asetusten muuttaminen on helppoa.