LibreOffice Calc/Matemaattisen kuvaajan piirtäminen
Matemaattisen kuvaajan piirtäminen LibreOffice Calcilla
Tässä ohjeessa tutustutaan matemattisen kuvaajan piirtämiseen funktiosta LibreOffice Calc -taulukkolaskennan avulla. LibreOffice kaaviotyökalulla voidaan vaivattomasti piirtää haluttujen matemaattisten funktioiden kuvaajat sille syötetystä aineistosta. Ohjeen soveltamiseksi suositellaan hieman kokemusta taulukkolaskentaohjelmien käytöstä.
Esimerkkikuvaajan tekeminen
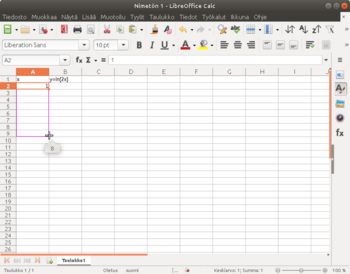
Seuraavassa tehdään esimerkkikuvaaja funktiosta y = ln(2x) alueella yhdestä viiteenkymmeneen.
Perustiedon syöttäminen
Periaatteena piirtämisessä on, että yhteen taulukon sarakkeista syötetään muuttujan arvot, joilla kuvaaja mallinnetaan. Tämän sarakkeen viereen voidaan sitten laskea halutun funktion arvoja, jotka sitten piirretään käyräksi.
Syötä soluun A1 x ja soluun B1 y=ln(2x)
Syötä soluun A2 numero 1 ja tartu hiirellä solun vasemmasta alareunasta (pidä vasemman puoleista hiiren nappia pohjassa) ja vedä vedä aina soluun A51 saakka, jotta saadaan luvut 1....50.
Funktion lisääminen
Seuraavaksi lisätään varsinainen funktio sarakkeeseen kaksi, jolla funktioiden arvot voidaan laskea.
- Siirry soluun B2
- Valitse Lisää > Funktio tai napsauta vastaavaa kuvaketta työkaluriviltä
- Valitse Matemaattinen luokasta tuplanapsauttamalla luonnollisen logaritmin funktiota (LN)
- Syötä Luku -kenttään 2*A2
- Napsauta Ok
Lopuksi tehty kaava kopioidaan muihin sarakkeen B soluihin, jolloin taulukkolaskenta laskee niihin kaavan tuloksen. Tämän jälkeen meillä on taulukossa muuttujan arvo ja sitä vastaava funktion arvo, joista voidaan piirtää kuvaaja.
Kaava kopioidaan napsauttamalla B2-solua ja vetämällä oikeasta alareunasta aina soluun B51 saakka.
Kuvaajan piirtäminen
Seuraavaksi lasketuista arvoista piirretään kuvaaja.
- Valitse sarakkeiden A ja B kaikki solut vetämällä hiirellä solusta A2 soluun B51
- Valitse Lisää > Kaavio tai napsauta työkalupalkin Kaavio-painiketta
Tämän jälkeen avautuu Ohjattu kaavion luonti -ikkuna johon voidaan syöttää tarkemmat tiedot haluttavasta kuvaajasta.
- Valitaan ensimmäisessä vaiheessa kaaviotyypiksi XY(hajonta) -niminen kaavio
- Mikäli halutaan piirtää pelkkä suora valitaan ”vain viivat”, jos muuttujien arvot eivät ole suuruusjärjestyksessä valitaan ”järjestä X-arvojen mukaan”
- Napsauta Seuraava -painiketta
- Tietoaluevalintaan ei tarvitse puuttua, koska halutut solut valittiin jo alussa. Napsauta seuraava
- Myöskään arvosarjat valintaan ei ole tarvetta tehdä muutoksia. Napsauta Seuraava
Kaavioelementit kohtaan voidaan syöttää akseleiden otsikot
- Syötä Title -kohtaan Luonnollinen alogaritmi
- Syötä X axis -kohtaan x
- Syötä Y axis -kohtaan y=(ln2x)
- Poista rasti kohdasta Näytä selite
- Napsauta Valmis
Kuvaajan ulkoasun muokkaaminen
Kuvaajan ulkoasua voidaan lopuksi vielä muokata mieleisekseen. Seuraavassa selkeytetään piirretyn käyrän viivaa muokkaamalla sen ominaisuuksia.
- Tuplanapsauta kuvaajaa ja sen jälkeen tuplanapsauta itse käyrää (arvosarja y=....)
Viivan asetukset
- Siirry Viiva -välilehdelle
- Vaihda väriksi punaineni ja paksuudeksi 0,10 cm
Tilastolliset asetukset
- Siirry välilehdelle Statistics
- Asetetaan regressiokäyräksi logaritminen regressiokäyrä
- Napsauta OK
- Myös regressiokäyrän ulkonäköä voidaan muokata viivan-ohjeiden mukaisesti ja muuttaa se esimerkiksi vihreäksi
Kuvaajan muokkauksesta pääsee pois napsauttamalla kuvaajan ulkopuolista aluetta.