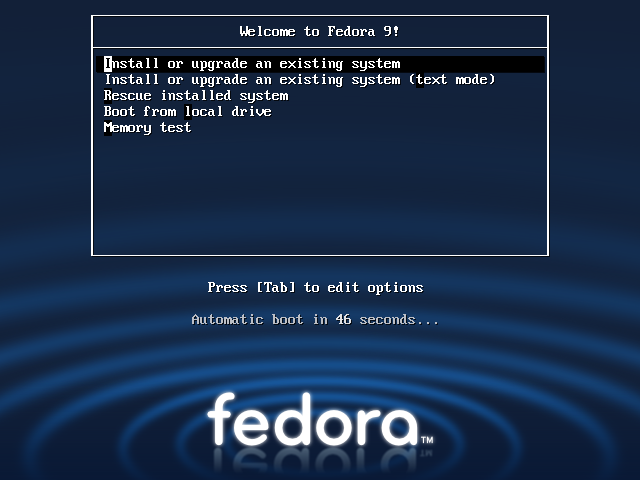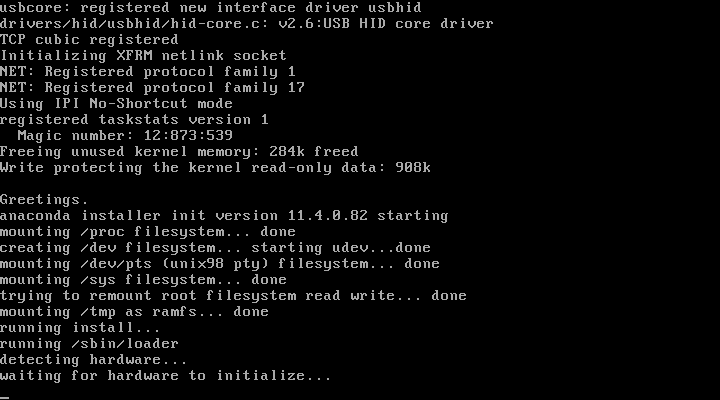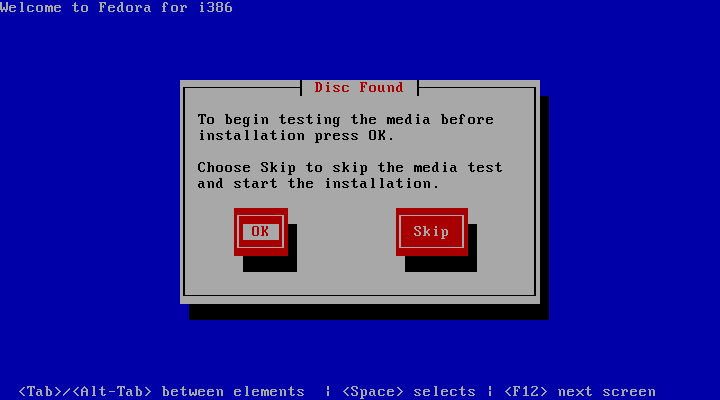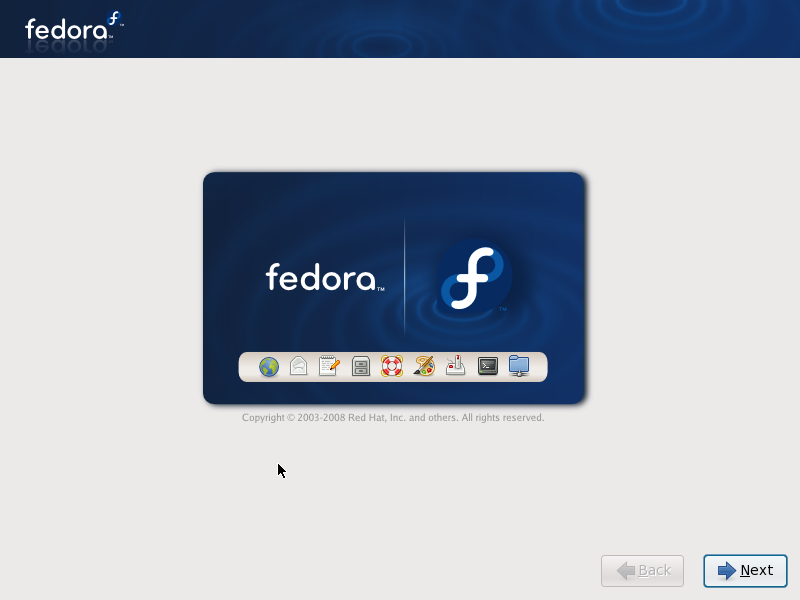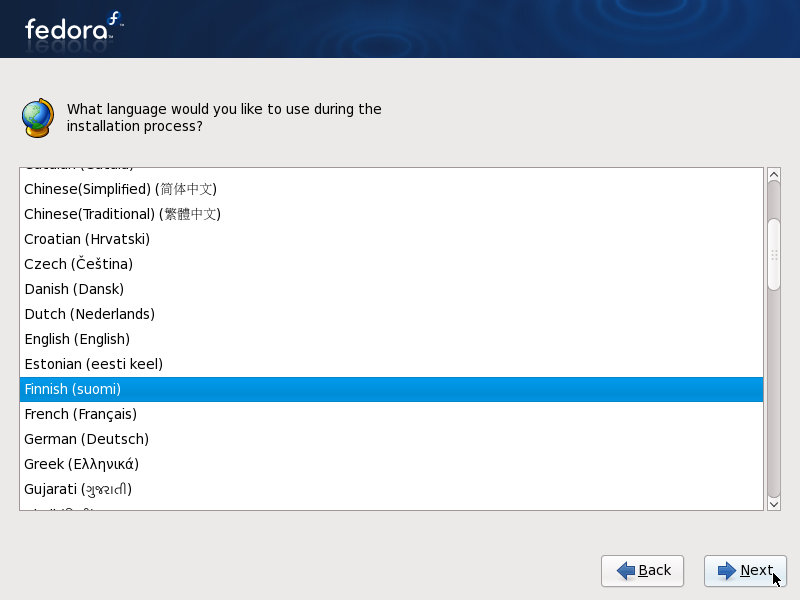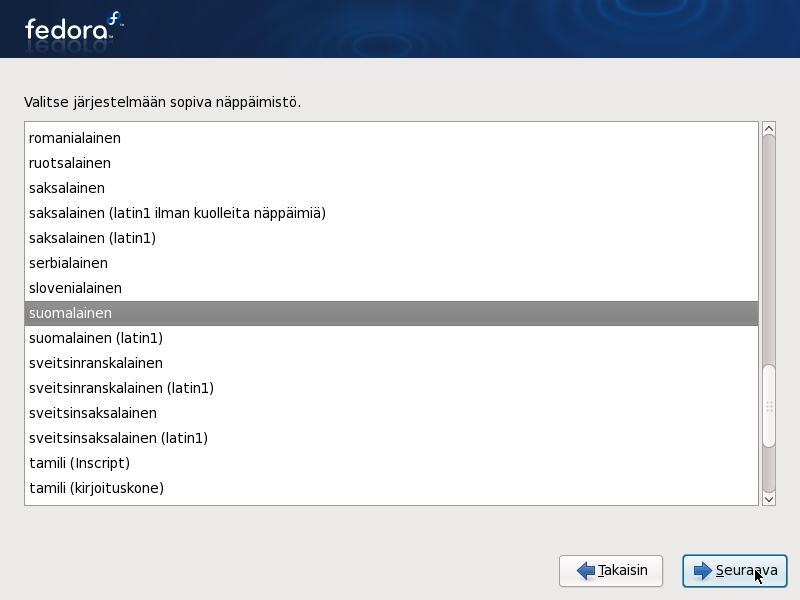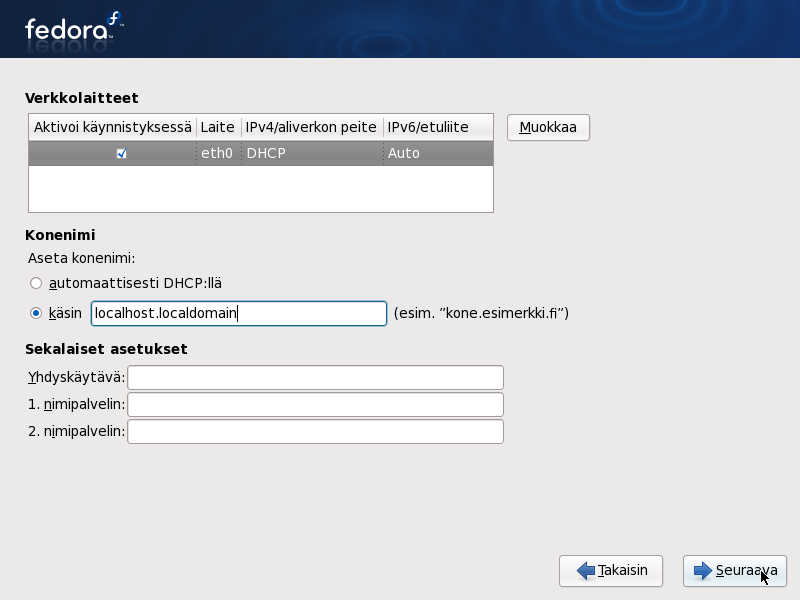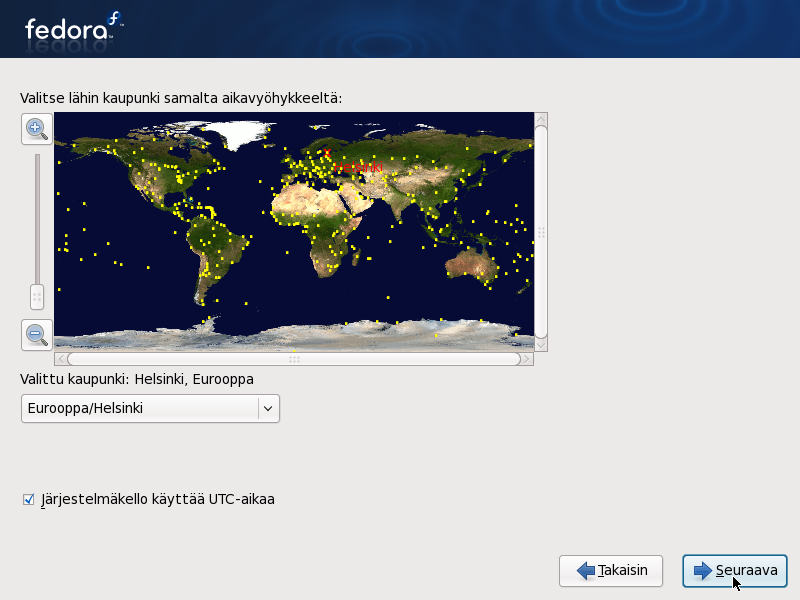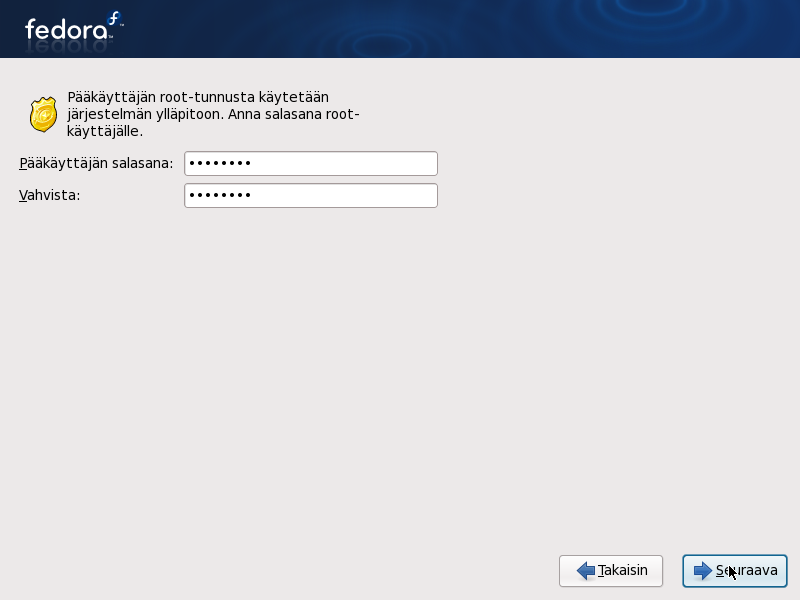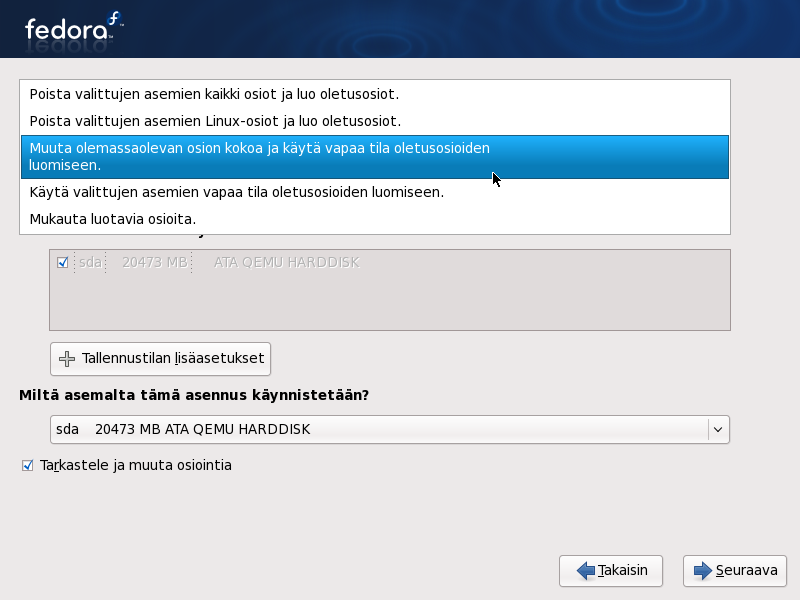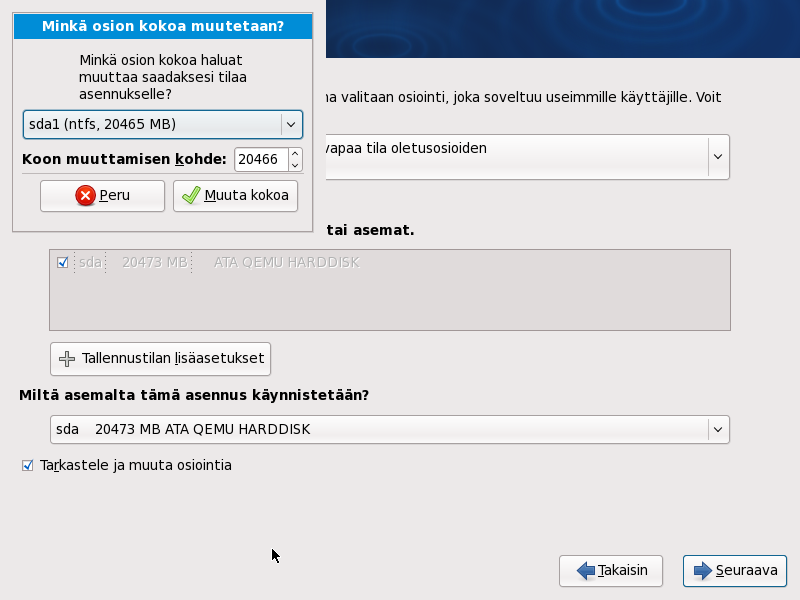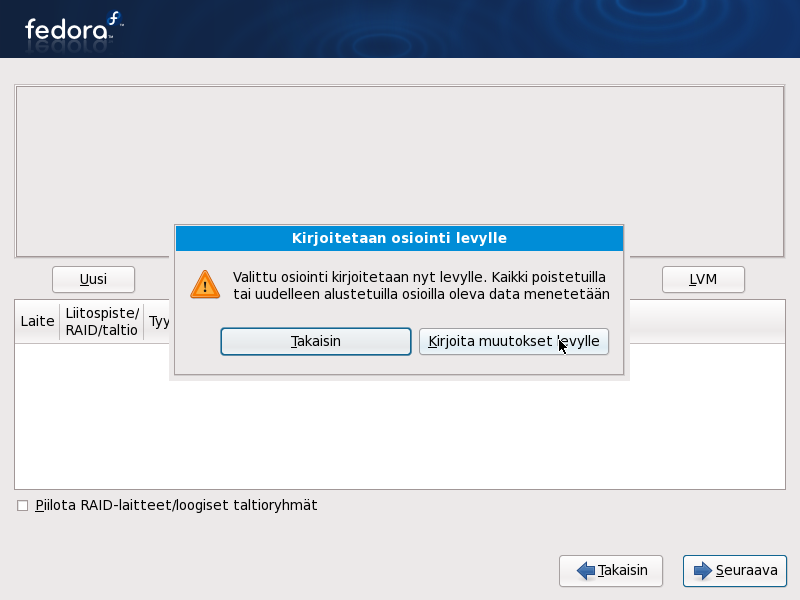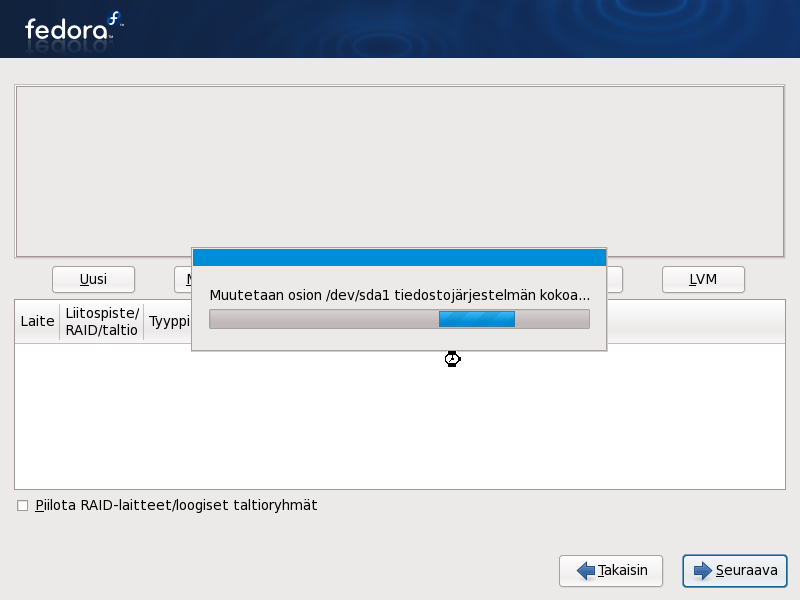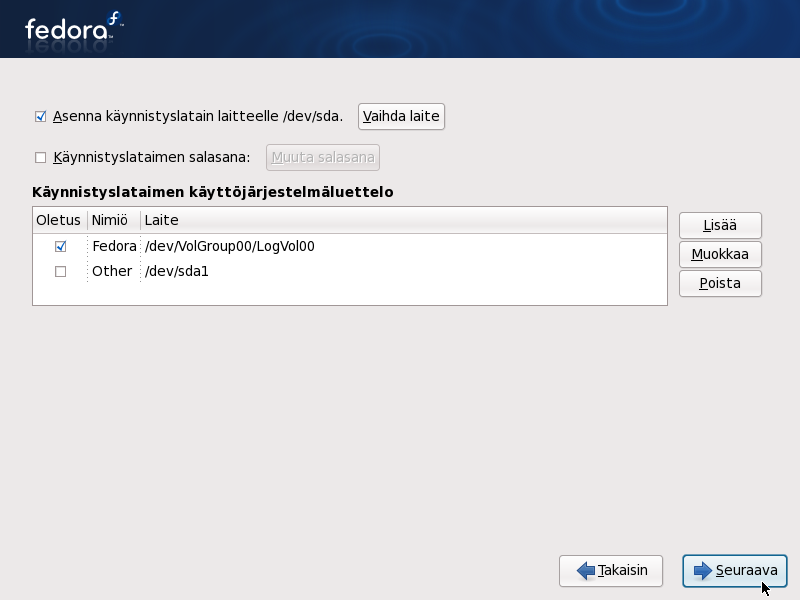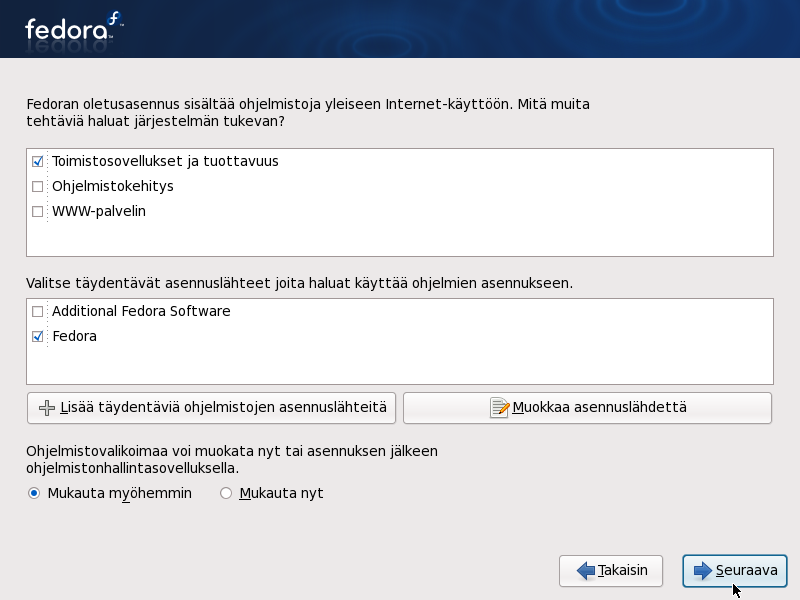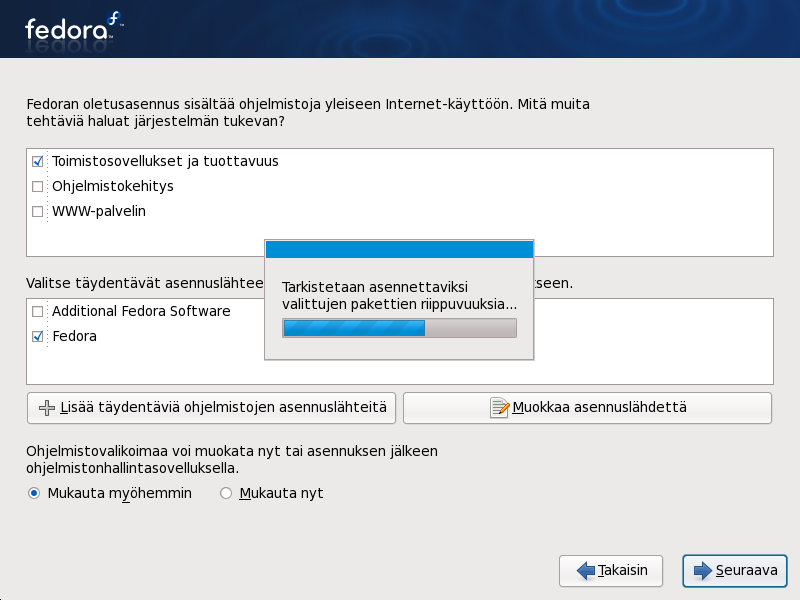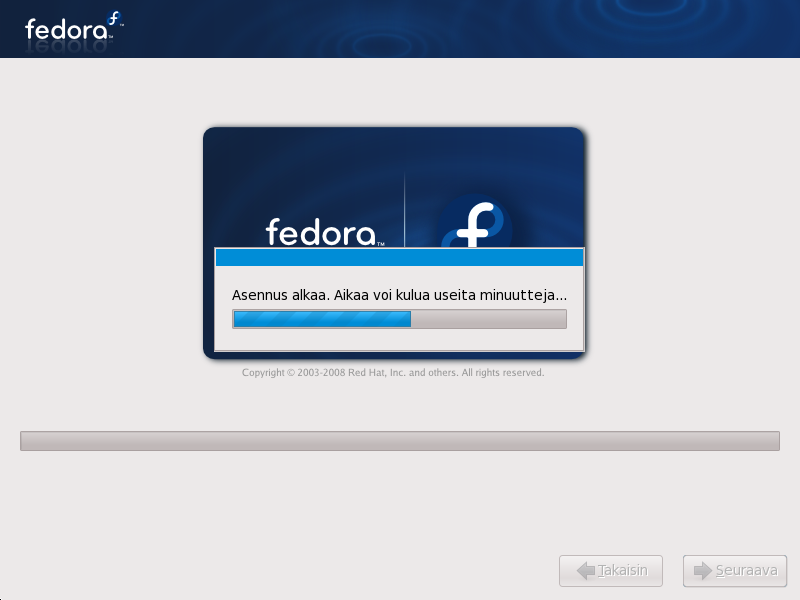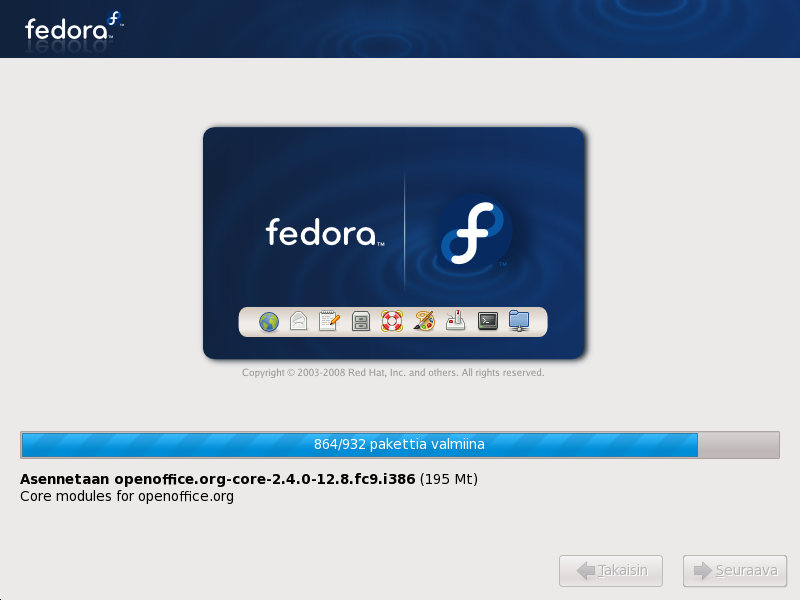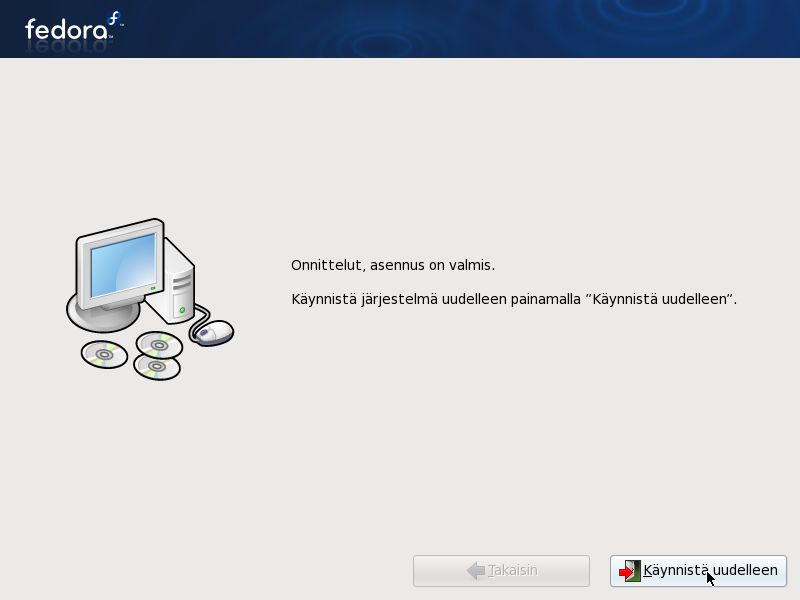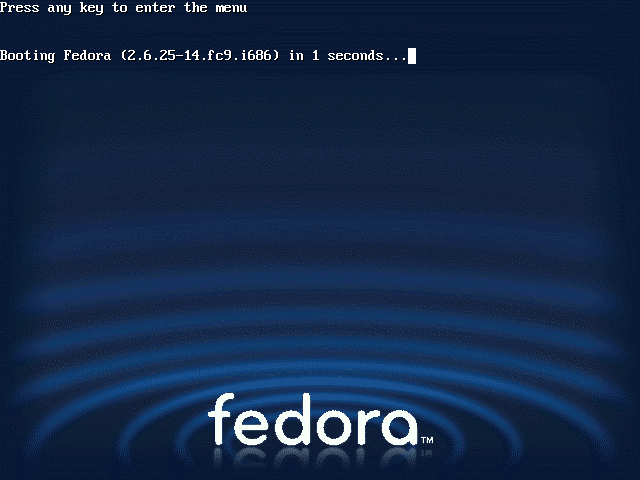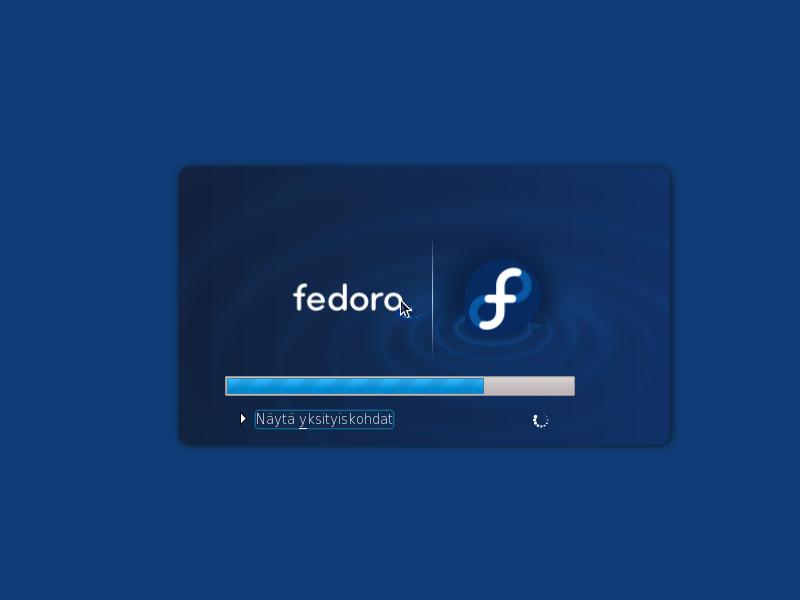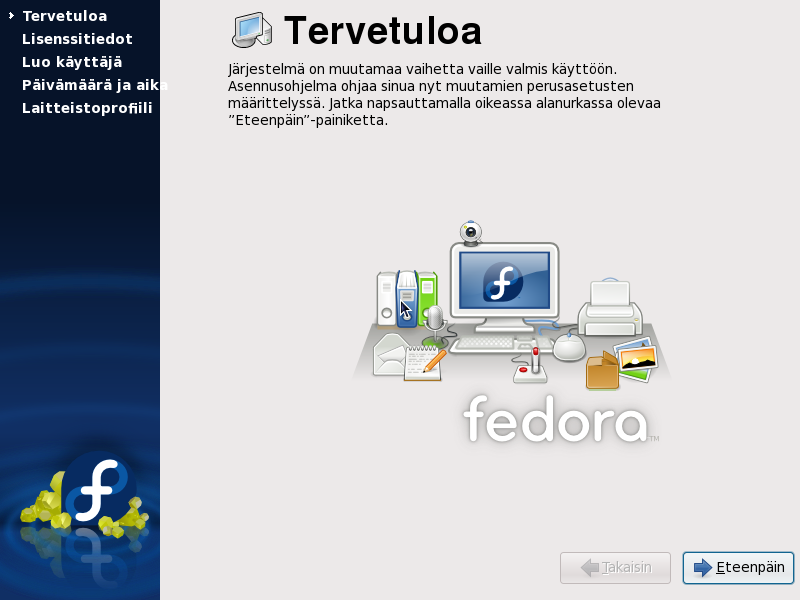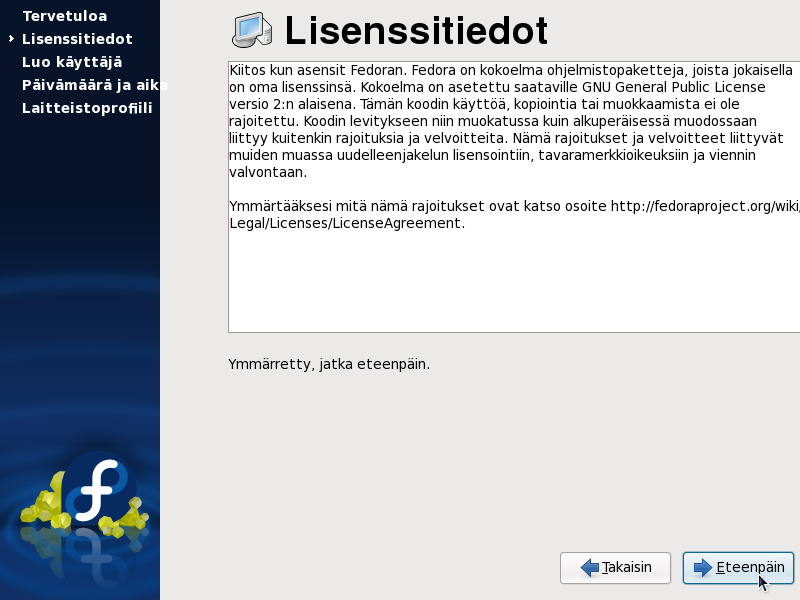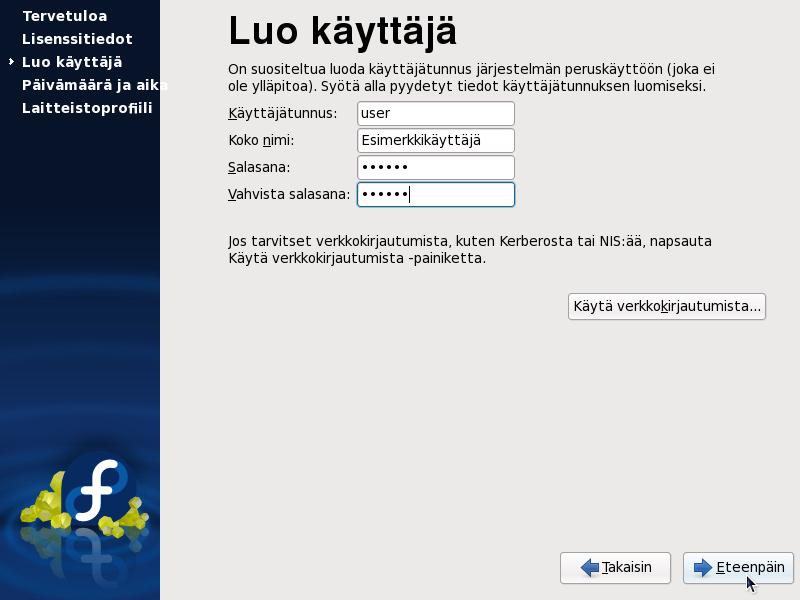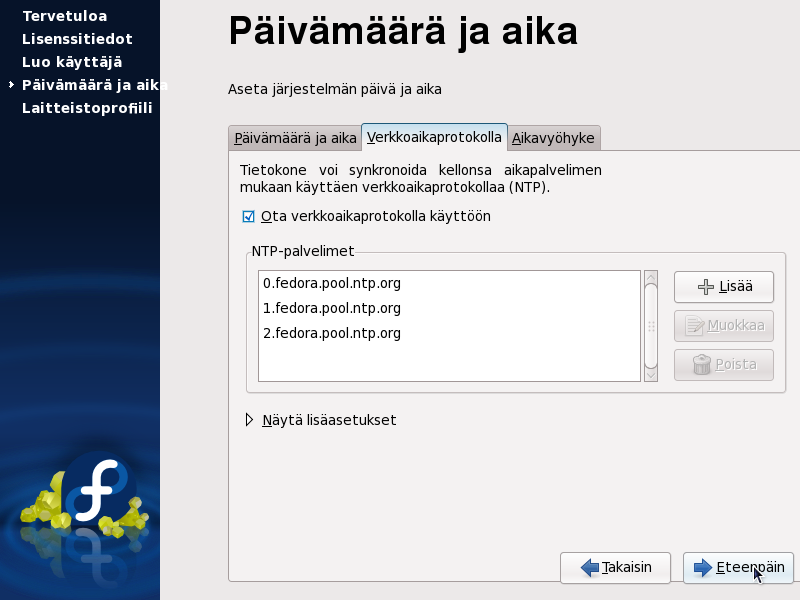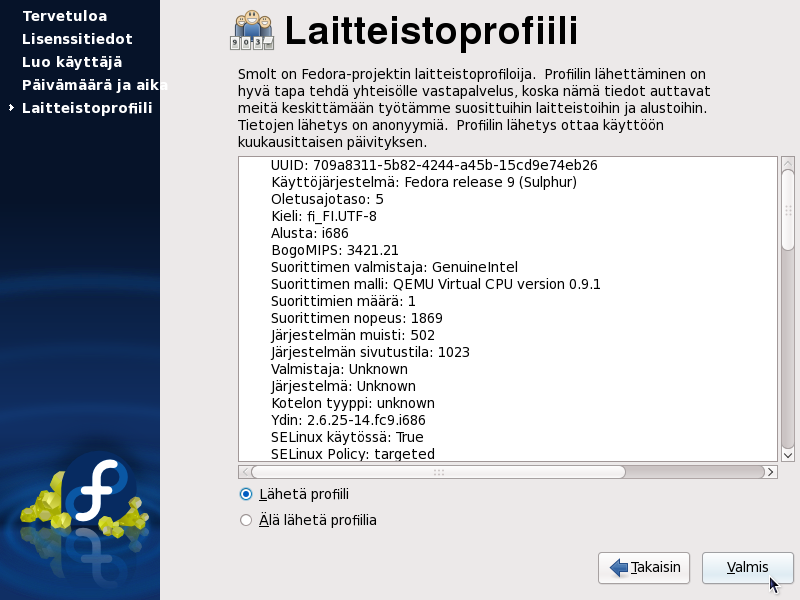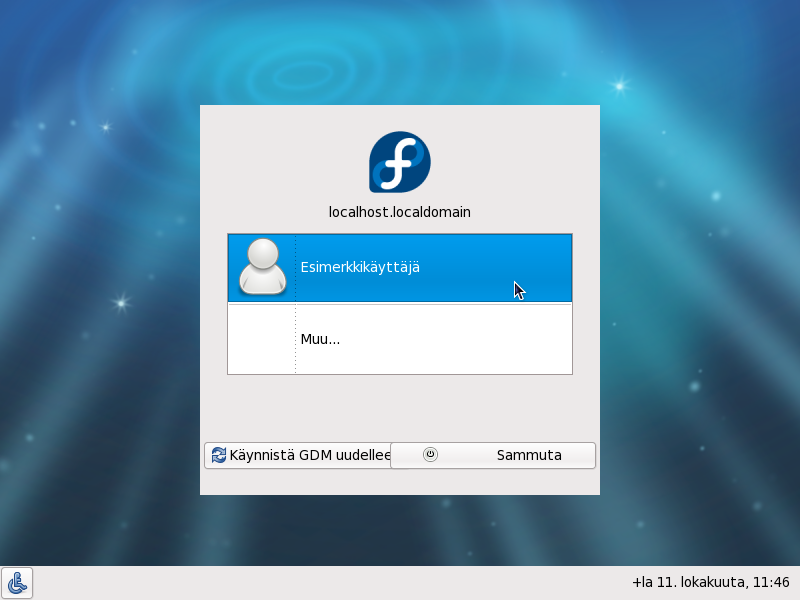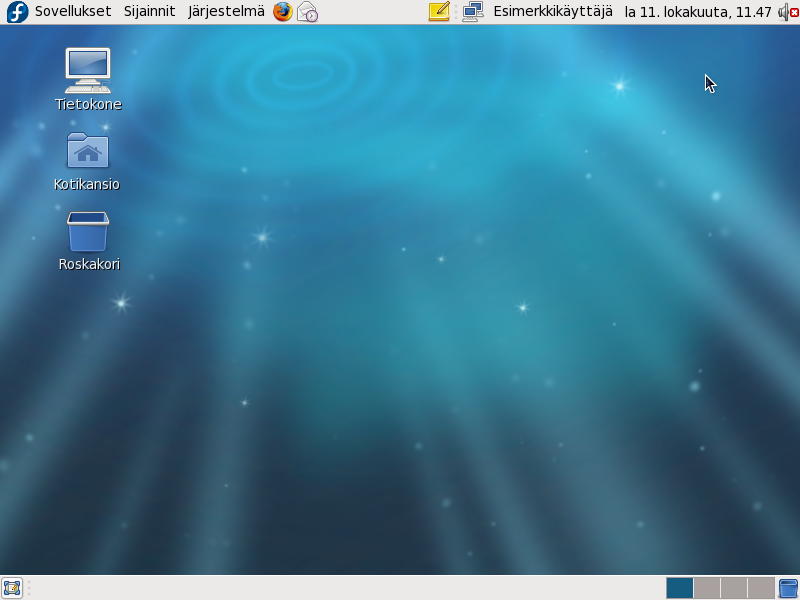Ero sivun ”Arkisto/Fedora Linux 9 asennus” versioiden välillä
(Fedoran asennus-walkthrough) |
p (Tuju siirsi sivun Fedora 9:n asennus uudelle nimelle Fedora/Asennus/9) |
||
| (9 välissä olevaa versiota 3 käyttäjän tekeminä ei näytetä) | |||
| Rivi 1: | Rivi 1: | ||
{{Historiallinen}} | |||
[[Fedora]]n asennus on suhtellisen vaivaton ja helppo toimenpide, mutta sitä tehdessä tulee olla huolellinen, jotta ei vahingossa tule poistaneeksi kiintolevyltä tärkeitä tietoja. | [[Fedora]]n asennus on suhtellisen vaivaton ja helppo toimenpide, mutta sitä tehdessä tulee olla huolellinen, jotta ei vahingossa tule poistaneeksi kiintolevyltä tärkeitä tietoja. | ||
| Rivi 6: | Rivi 8: | ||
== Asennuksen valmistelut == | == Asennuksen valmistelut == | ||
Ohjeessa on käytetty Fedoran asennus-DVD:tä, jonka [[levykuva]]n voi hankkia esimerkiksi [http://fedoraproject.org/fi/get-fedora Fedoran lataussivulta]. | |||
Tietokoneella ennestään olevat tärkeät tiedot tulee [[ | Tietokoneella ennestään olevat tärkeät tiedot tulee [[Varmuuskopiointi|varmuuskopioida]] ennen asentamista. Levyosioiden muokkaaminen on melko tavallinen ja toimiva operaatio, mutta virhetilanteessa, esimerkiksi sähkökatkoksen tai ohjelmavirheen sattuessa, voi muokattavalle tiedostojärjestelmälle koitua suurta vahinkoa. | ||
Laitteisto pitää pystyä käynnistämään DVD-levyltä, jotta asennuksen voi aloittaa. Tämä saattaa vaatia [[BIOS]]-asetusten muuttamista. | Laitteisto pitää pystyä käynnistämään DVD-levyltä, jotta asennuksen voi aloittaa. Tämä saattaa vaatia [[BIOS]]-asetusten muuttamista. | ||
| Rivi 17: | Rivi 19: | ||
[[Kuva:Fedora-asennus-1.png]] | [[Kuva:Fedora-asennus-1.png]] | ||
Ruudulla olevasta valikosta voi aloittaa asennuksen joko graafisessa tai | Ruudulla olevasta valikosta voi aloittaa asennuksen joko [[GUI|graafisessa]] tai [[tekstitila]]ssa. Lisäksi tarjolla on mahdollisuus yrittää korjata käynnistyskelvotonta järjestelmää, käynnistää tietokone kiintolevyltä sekä suorittaa keskusmuistin tarkistusohjelma. | ||
Valitse nuolinäppäimillä valikosta ylimmäinen vaihtoehto, ''Install or upgrade an existing system'', ja paina enteriä. | Valitse nuolinäppäimillä valikosta ylimmäinen vaihtoehto, ''Install or upgrade an existing system'', ja paina enteriä. | ||
| Rivi 51: | Rivi 53: | ||
[[Kuva:Fedora-asennus-11.png]] | [[Kuva:Fedora-asennus-11.png]] | ||
Verkkoasetusten tekeminen voi joskus olla monimutkaistakin, mutta tavallisesti [[DHCP]]-protokollaa käyttävät oletusasetukset ovat toimivat. | Verkkoasetusten tekeminen voi joskus olla monimutkaistakin, mutta tavallisesti [[DHCP]]-protokollaa käyttävät oletusasetukset ovat toimivat. DHCP on [[wikipedia:fi:protokolla|protokolla]], jonka avulla haetaan automaattisesti verkkoasetukset esimerkiksi ADSL-päätelaitteelta. IP-osoitteen, aliverkon peitteen ym voi tarvittaessa määritellä käsin valitsemalla ''Muokkaa''. | ||
Konenimeksi voi laittaa halutessaan jonkin mukautetun nimen. | Asennusohjelman toiminta ei edellytä Internet-yhteyttä, joten esimerkiksi [[PPPoE]]-protokollaa käyttävä yhteys kannattaa asettaa vasta asennuksen jälkeen. | ||
Konenimeksi voi laittaa halutessaan jonkin mukautetun nimen (esimerkiksi ''kotikone''). | |||
Kun olet verkkoasetuksiin tyytyväinen, paina ''Seuraava''. | Kun olet verkkoasetuksiin tyytyväinen, paina ''Seuraava''. | ||
| Rivi 60: | Rivi 64: | ||
Valitse pudotusvalikosta tai kartalta klikkaamalla maantieteellistä sijaintiasi vastaava aikavyöhyke ja paina ''Seuraava''. Suomessa sijaitsevat käyttävät yleensä Eurooppa/Helsinki -aikavyöhykettä. | Valitse pudotusvalikosta tai kartalta klikkaamalla maantieteellistä sijaintiasi vastaava aikavyöhyke ja paina ''Seuraava''. Suomessa sijaitsevat käyttävät yleensä Eurooppa/Helsinki -aikavyöhykettä. | ||
Kohdasta ''Järjestelmäkello käyttää UTC-aikaa'' kannattaa poistaa valinta, mikäli samalla koneella halutaan pitää Windows asennettuna. Valinta tarkoittaa sitä, että tietokoneen laitteistokello on GMT-ajassa (0-aikavyöhyke) ja aikavyöhykeasetus tehdään ohjelmallisesti. Tämä on tavallinen järjestely Linuxissa ja muilla Unix-tyyppisillä käyttöjärjestelmillä. Windowsin kanssa käytettynä se sen sijaan tavallisesti johtaa siihen, että jomman kumman käyttöjärjestelmän kello on väärässä. | |||
[[Kuva:Fedora-asennus-13.png]] | [[Kuva:Fedora-asennus-13.png]] | ||
[[ | [[Pääkäyttäjä]]llä (''root'') on Fedorassa lähes rajattomat valtuudet, joten [[salasana]]n valintaan kannattaa kiinnittää huomiota. Kirjoita haluamasi root-käyttäjän salasana ruudulla oleviin kenttiin ja paina ''Seuraava''. Tarvitset tätä salasanaa myöhemmin järjestelmän ylläpitoon, joten älä unohda sitä! | ||
=== Kiintolevyt ja osiointi === | === Kiintolevyt ja osiointi === | ||
[[Osiointi]] on asennuksen hankalin ja | [[Osiointi]] on asennuksen hankalin ja eniten riskialtis osa, joten sen tekemisessä kannattaa olla varovainen. Eri tapoja osiointiin on myös monia, joten kaikille sopivaa ratkaisua ei tässä välttämättä ole. | ||
[[Kuva:Fedora-asennus-14.png]] | [[Kuva:Fedora-asennus-14.png]] | ||
| Rivi 84: | Rivi 90: | ||
Valitse pienennettävä levyosio ja sen tuleva koko megatavuissa ''Koon muuttamisen kohde:'' -kenttään. Paina tämän jälkeen ''Muuta kokoa''. | Valitse pienennettävä levyosio ja sen tuleva koko megatavuissa ''Koon muuttamisen kohde:'' -kenttään. Paina tämän jälkeen ''Muuta kokoa''. | ||
'''HUOM!''' Osiointi ja varsinkin osioiden koon muuttaminen on aina jossain määrin virhealtis toimenpide. Erityisesti koonmuutoksen kohteena olevien osioiden tärkeistä tiedoista kannattaa ''ehdottomasti'' tehdä [[varmuuskopio]]! | |||
[[Kuva:Fedora-asennus-16.png]] | [[Kuva:Fedora-asennus-16.png]] | ||
| Rivi 95: | Rivi 103: | ||
[[Kuva:Fedora-asennus-19.png]] | [[Kuva:Fedora-asennus-19.png]] | ||
NTFS-osion koon muuttaminen voi kestää melko kauankin, sillä asennusohjelma joutuu usein siirtämään useita gigatavuja tietoa levyn kohdasta toiseen. | [[NTFS]]-osion koon muuttaminen voi kestää melko kauankin, sillä asennusohjelma joutuu usein siirtämään useita gigatavuja tietoa levyn kohdasta toiseen. | ||
=== Käynnistyslataaja === | === Käynnistyslataaja === | ||
| Rivi 109: | Rivi 117: | ||
[[Kuva:Fedora-asennus-21.png]] | [[Kuva:Fedora-asennus-21.png]] | ||
Voit nyt valita, mitä ohjelmia Fedoraan asennetaan käyttöjärjestelmän asennuksen ohessa. Yleensä tässä vaiheessa ei tarvitse tehdä mitään muutoksia, sillä ohjelmia voi | Voit nyt valita, mitä ohjelmia Fedoraan asennetaan käyttöjärjestelmän asennuksen ohessa. Yleensä tässä vaiheessa ei tarvitse tehdä mitään muutoksia, sillä ohjelmia voi vapaasti asentaa ja poistaa myös asennuksen jälkeen. Tässä vaiheessa voi siis hyvin painaa ''Seuraava'' ja antaa asennuksen edetä kopioimaan ohjelmia tietokoneelle. | ||
=== Ohjelmien kopiointi === | === Ohjelmien kopiointi === | ||
Ohjelmien asennus voi viedä aikaa melko paljonkin, mutta | Ohjelmien asennus voi viedä aikaa melko paljonkin, mutta tapahtuu täysin itsenäisesti. Tietokoneen voi hyvin jättää yksin suorittamaan asennusta loppuun. | ||
[[Kuva:Fedora-asennus-22.png]] | [[Kuva:Fedora-asennus-22.png]] | ||
| Rivi 134: | Rivi 142: | ||
[[Kuva:Fedora-asennus-27.png]] | [[Kuva:Fedora-asennus-27.png]] | ||
Normaalisti Fedoran käynnistyessä latausruudun jälkeen käynnistyy [[GDM]]-[[graafinen kirjautumisohjelma|kirjautumisohjelma]], josta käyttäjänimen ja salasanan avulla pystyy kirjautumaan sisään. Ensimmäisellä käynnistyskerralla täytyy kuitenkin vielä esimerkiksi luoda käyttäjät. Tästä ja muutamasta muusta yksityiskohdasta huolehtii [[Firstboot]]-niminen asetusohjelma. | |||
[[Kuva:Fedora-firstboot-01.png]] | |||
Paina ''Eteenpäin'' jatkaaksesi Tervetuloa-ruudusta. | |||
[[Kuva:Fedora-firstboot-02.png]] | |||
Lisenssitiedoille ei tarvitse tehdä mitään, mutta on hyvä olla tietoinen siitä, millä lisenssillä Fedora-kokoelmaa levitetään. Jatka painamalla ''Eteenpäin''. | |||
[[Kuva:Fedora-firstboot-03.png]] | |||
Root-käyttäjää ei turvallisuussyistä käytetä jatkuvasti, vaan ainoastaan silloin, kun on oikeasti tarvetta korotetuille oikeuksille. Normaaliin käyttöön kannattaa luoda tavallinen [[käyttäjä]] täyttämällä tiedot lomakkeeseen. Jatka painamalla ''Eteenpäin''. | |||
[[Kuva:Fedora-firstboot-04.png]] | |||
''Päivämäärä ja aika'' -kohdassa kannattaa ottaa [[NTP]]-protokolla käyttöön, jolloin tietokoneen kello tahdistetaan Internetissä olevalta palvelimelta. Tämän voi tehdä ''Verkkoaikaprotokolla''-välilehdeltä klikkaamalla täpän ''Ota verkkoaikaprotokolla käyttöön'' -ruutuun. | |||
Jatka painamalla ''Eteenpäin''. | |||
[[Kuva:Fedora-firstboot-05.png]] | |||
Lopuksi kysytään, haluatko osallistua Fedoran [[Smolt]]-palvelun kautta laitetietokantaan, jonka kautta selvitetään minkälaisilla laitteilla Fedoraa käytetään. Tiedot lähetetään anonyymisti, tilastotietoja ja yksittäisten laitteiden osalistauksia on julkisesti näkyvillä [http://smolt.fedoraproject.org/ Smoltin WWW-sivustolla]. | |||
Valitse halutessasi ''Lähetä profiili'' ja päätä Firstboot painamalla ''Valmis''. | |||
== Kirjautuminen sisään == | |||
Asennus on nyt valmis käyttöön. Tässä käydään vielä nopeasti läpi järjestelmään kirjautuminen. | |||
[[Kuva:Fedora-desktop-1.png]] | |||
Kirjautumisohjelmassa voi valita haluamansa käyttäjän [[hiiri|hiirellä]] tai vain kirjoittaa käyttäjätunnuksen näppäimistöllä, jolloin sille ilmestyy sopiva kenttä. Kannattaa myös huomata, että näppäimistöllä pitää nimenomaan kirjoittaa käyttäjätunnus eikä esimerkiksi käyttäjän oikeaa koko nimeä. Käyttäjän valinnan jälkeen kysytään tavallisesti kyseisen käyttäjän salasana, joka asetettiin Firstboot-ohjelmassa. | |||
Pienillä näyttötarkkuuksilla kirjautumisruudun painikkeet menevät suomalaisilla kieliasetuksilla hieman rumasti päällekkäin, mutta tämä ei estä niiden käyttöä. | |||
[[Kuva:Fedora-desktop-2.png]] | |||
Olet nyt onnistuneesti kirjautunut asentamaasi Fedora-järjestelmään. Järjestelmä on nyt täysin käytettävissä, mutta kannattaa asentaa Fedoran julkaisun jälkeen tarjolle tulleet [[Fedoran päivittäminen|päivitykset]]. Jos Fedorassa oletuksena käytössä oleva [[GNOME]]-[[työpöytäympäristö]] tuntuu oudolta, kannattaa tutustua [[GNOME tutuksi]]-artikkeliin. | |||
== Asennuksen jälkeen == | |||
Päivitysten asentaminen ja muita tavallisia toimenpiteitä esitellään artikkelissa [[Fedoran asennuksen jälkeiset toimet]]. | |||
[[Luokka:Fedora]] | [[Luokka:Fedora]] | ||
[[Luokka:Ohjeet]] | |||
Versio 30. syyskuuta 2013 kello 19.34
Artikkeli sisältää vanhentunutta tietoa. Se on säilytetty historiallisista syistä, mutta sitä ei kannata yrittää päivittää. Sisältöä voi hyödyntää muilla sivuilla sen ajantasaisilta osin.
Fedoran asennus on suhtellisen vaivaton ja helppo toimenpide, mutta sitä tehdessä tulee olla huolellinen, jotta ei vahingossa tule poistaneeksi kiintolevyltä tärkeitä tietoja.
Tässä oppaassa asennetaan Fedora 9 tietokoneeseen, jossa 20 gigatavun kiintolevylle on jo ennestään asennettu Windows yhdelle koko levyn kokoiselle NTFS-osiolle. Windowsin käyttämää levyosiota pienennetään, ja vapautuneeseen tilaan luodaan Fedoralle sopivat levyosiot.
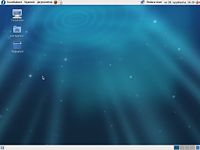
Asennuksen valmistelut
Ohjeessa on käytetty Fedoran asennus-DVD:tä, jonka levykuvan voi hankkia esimerkiksi Fedoran lataussivulta.
Tietokoneella ennestään olevat tärkeät tiedot tulee varmuuskopioida ennen asentamista. Levyosioiden muokkaaminen on melko tavallinen ja toimiva operaatio, mutta virhetilanteessa, esimerkiksi sähkökatkoksen tai ohjelmavirheen sattuessa, voi muokattavalle tiedostojärjestelmälle koitua suurta vahinkoa.
Laitteisto pitää pystyä käynnistämään DVD-levyltä, jotta asennuksen voi aloittaa. Tämä saattaa vaatia BIOS-asetusten muuttamista.
Asennuksen aloittaminen
Aseta asennuslevy DVD-asemaan ja käynnistä tietokone DVD:ltä. Ruutuun pitäisi ilmestyä kuvan mukainen käynnistysruutu:
Ruudulla olevasta valikosta voi aloittaa asennuksen joko graafisessa tai tekstitilassa. Lisäksi tarjolla on mahdollisuus yrittää korjata käynnistyskelvotonta järjestelmää, käynnistää tietokone kiintolevyltä sekä suorittaa keskusmuistin tarkistusohjelma.
Valitse nuolinäppäimillä valikosta ylimmäinen vaihtoehto, Install or upgrade an existing system, ja paina enteriä.
Asennusohjelman käynnistyminen kestää hetken, jonka aikana näytöllä näkyy käynnistymisen edistymisestä kertovaa tekstiä.
Juuri ennen graafisen Anaconda-asennusohjelman käynnistymistä tarjotaan vielä mahdollisuutta tarkistaa asennuslevyn eheys. Tämä tarkistus on hyvä suorittaa ainakin kerran ennen asennuslevyn käyttöä, sillä muuten levylle saattaa jäädä huomaamattomia virheitä, jotka myöhemmin ilmenevät suurina ongelmina.
Tarkistuksen voi halutessaan ohittaa valitsemalla Skip-vaihtoehton nuolinäppäimillä ja painamalla enteriä.
Anaconda
Anaconda on Fedoran varsinainen asennusohjelma, joka tarjoaa helpon hiirellä ja näppäimistöllä ohjattavan graafisen käyttöliittymän asennuksessa tehtävien valintojen suorittamiseen. Anaconda näyttää käyttäjälle parisenkymmentä eri asetussivua, joista suuressa osassa tarvitsee vain painaa Seuraava-painiketta.
Alkuruudussa ei ole tarjolla mitään vaihtoehtoja. Paina Next jatkaaksesi.
Perusasetukset
Valitse asennuskieleksi Finnish (suomi) ja paina Next. Tämän jälkeen asennusohjelma näyttää suurimman osan viesteistä suomeksi, ja myös asennetun järjestelmän oletuskieleksi tulee suomi. Myös muita kieliä voi ottaa käyttöön asennuksen jälkeen.
Valitse listasta oikeanlainen näppäimistö ja paina Seuraava. Useimmiten suomalaiseen tietokoneeseen asennettaessa suomalainen -asettelu toimii hyvin.
Verkkoasetusten tekeminen voi joskus olla monimutkaistakin, mutta tavallisesti DHCP-protokollaa käyttävät oletusasetukset ovat toimivat. DHCP on protokolla, jonka avulla haetaan automaattisesti verkkoasetukset esimerkiksi ADSL-päätelaitteelta. IP-osoitteen, aliverkon peitteen ym voi tarvittaessa määritellä käsin valitsemalla Muokkaa.
Asennusohjelman toiminta ei edellytä Internet-yhteyttä, joten esimerkiksi PPPoE-protokollaa käyttävä yhteys kannattaa asettaa vasta asennuksen jälkeen.
Konenimeksi voi laittaa halutessaan jonkin mukautetun nimen (esimerkiksi kotikone).
Kun olet verkkoasetuksiin tyytyväinen, paina Seuraava.
Valitse pudotusvalikosta tai kartalta klikkaamalla maantieteellistä sijaintiasi vastaava aikavyöhyke ja paina Seuraava. Suomessa sijaitsevat käyttävät yleensä Eurooppa/Helsinki -aikavyöhykettä.
Kohdasta Järjestelmäkello käyttää UTC-aikaa kannattaa poistaa valinta, mikäli samalla koneella halutaan pitää Windows asennettuna. Valinta tarkoittaa sitä, että tietokoneen laitteistokello on GMT-ajassa (0-aikavyöhyke) ja aikavyöhykeasetus tehdään ohjelmallisesti. Tämä on tavallinen järjestely Linuxissa ja muilla Unix-tyyppisillä käyttöjärjestelmillä. Windowsin kanssa käytettynä se sen sijaan tavallisesti johtaa siihen, että jomman kumman käyttöjärjestelmän kello on väärässä.
Pääkäyttäjällä (root) on Fedorassa lähes rajattomat valtuudet, joten salasanan valintaan kannattaa kiinnittää huomiota. Kirjoita haluamasi root-käyttäjän salasana ruudulla oleviin kenttiin ja paina Seuraava. Tarvitset tätä salasanaa myöhemmin järjestelmän ylläpitoon, joten älä unohda sitä!
Kiintolevyt ja osiointi
Osiointi on asennuksen hankalin ja eniten riskialtis osa, joten sen tekemisessä kannattaa olla varovainen. Eri tapoja osiointiin on myös monia, joten kaikille sopivaa ratkaisua ei tässä välttämättä ole.
Oletuksena Fedora tarjoaa mahdollisuutta poistaa olemassaolevat Linux-osiot ja luoda tilalle uusia. Tässä esimerkissä tietokoneessa ei ennestään Linux-osioita ole, joten valintaa joudutaan vaihtamaan.
Mikäli olet asentamassa Fedoraa koko levyn käyttävän Windowsin rinnalle, valitse Muuta olemassaolevan osion kokoa ja käytä vapaa tila oletusosioiden luomiseen ja paina Seuraava.
Jos haluat tyhjentää koko kiintolevyn ja antaa sen kokonaan Fedoran käyttöön, valitse Poista valittujen asemien kaikki osiot ja luo oletusosiot ja paina Seuraava.
Levyn voi myös osioida kokonaan itse valitsemalla Mukauta luotavia osioita.
Jos valittiin vaihtoehto, jossa pienennetään jotain olemassaolevaa osiota, täytyy nyt ilmoittaa, kuinka pieneksi jokin osio halutaan pienentää. Pienennettävässä tiedostojärjestelmässä tulee olla riittävästi vapaata tilaa, jotta tiedot mahtuvat myös pienennettyyn tiedostojärjestelmään.
Valitse pienennettävä levyosio ja sen tuleva koko megatavuissa Koon muuttamisen kohde: -kenttään. Paina tämän jälkeen Muuta kokoa.
HUOM! Osiointi ja varsinkin osioiden koon muuttaminen on aina jossain määrin virhealtis toimenpide. Erityisesti koonmuutoksen kohteena olevien osioiden tärkeistä tiedoista kannattaa ehdottomasti tehdä varmuuskopio!
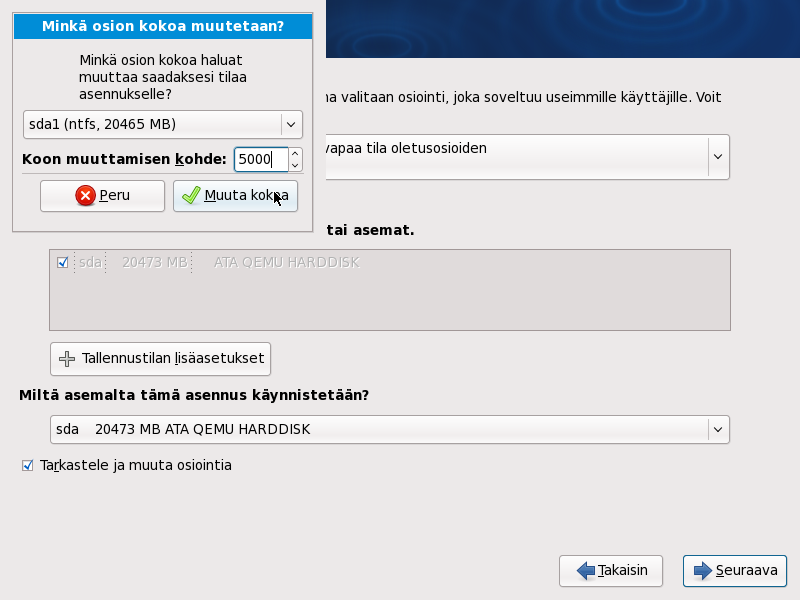
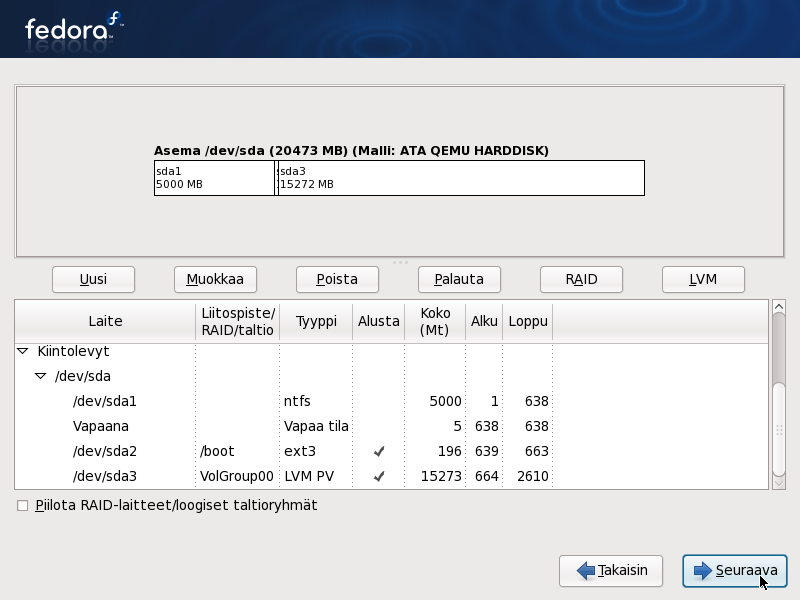 Mikäli laitoit aiemmassa vaiheessa raksin ruutuun Tarkastele ja muuta osiointia, voit nyt vielä varmistaa, että levylle tehtävät muutokset ovat oikeanlaisia. Tässä vaiheessa levylle ei vielä oikeasti ole tehty muutoksia.
Mikäli laitoit aiemmassa vaiheessa raksin ruutuun Tarkastele ja muuta osiointia, voit nyt vielä varmistaa, että levylle tehtävät muutokset ovat oikeanlaisia. Tässä vaiheessa levylle ei vielä oikeasti ole tehty muutoksia.
Kun olet varma, että haluat toteuttaa muutokset levylle, paina Seuraava, ja tämän jälkeen Kirjoita muutokset levylle.
NTFS-osion koon muuttaminen voi kestää melko kauankin, sillä asennusohjelma joutuu usein siirtämään useita gigatavuja tietoa levyn kohdasta toiseen.
Käynnistyslataaja
Oletuksena Fedoran käyttämä GRUB-käynnistyslataaja asennetaan siten, että käynnistyksessä on oletusjärjestelmänä Fedora. Jos Fedora asennettiin Windowsin rinnalle, pystyy käynnistyksen aikana näkyvästä valikosta valitsemaan Other-valinnan, jolla Windows käynnistyy.
Mikäli et halua mukauttaa käynnistyslataajan asetuksia, paina Seuraava.
Asennettavien ohjelmien valinta
Voit nyt valita, mitä ohjelmia Fedoraan asennetaan käyttöjärjestelmän asennuksen ohessa. Yleensä tässä vaiheessa ei tarvitse tehdä mitään muutoksia, sillä ohjelmia voi vapaasti asentaa ja poistaa myös asennuksen jälkeen. Tässä vaiheessa voi siis hyvin painaa Seuraava ja antaa asennuksen edetä kopioimaan ohjelmia tietokoneelle.
Ohjelmien kopiointi
Ohjelmien asennus voi viedä aikaa melko paljonkin, mutta tapahtuu täysin itsenäisesti. Tietokoneen voi hyvin jättää yksin suorittamaan asennusta loppuun.
Asennuksen valmistuttua käynnistä tietokone uudelleen painamalla Käynnistä uudelleen-painiketta. Poista asennus-DVD DVD-asemasta.
Firstboot - asennuksen jälkeinen asetusohjelma
Tietokoneen käynnistyttyä pitäisi nyt ensimmäisenä BIOSin jälkeen näkyä Fedora-aiheisesti koristeltu GRUB-käynnistyslataajan ruutu.
Kun GRUBin lyhyt viive on kulunut loppuun, käynnistyy itse Fedora.
Normaalisti Fedoran käynnistyessä latausruudun jälkeen käynnistyy GDM-kirjautumisohjelma, josta käyttäjänimen ja salasanan avulla pystyy kirjautumaan sisään. Ensimmäisellä käynnistyskerralla täytyy kuitenkin vielä esimerkiksi luoda käyttäjät. Tästä ja muutamasta muusta yksityiskohdasta huolehtii Firstboot-niminen asetusohjelma.
Paina Eteenpäin jatkaaksesi Tervetuloa-ruudusta.
Lisenssitiedoille ei tarvitse tehdä mitään, mutta on hyvä olla tietoinen siitä, millä lisenssillä Fedora-kokoelmaa levitetään. Jatka painamalla Eteenpäin.
Root-käyttäjää ei turvallisuussyistä käytetä jatkuvasti, vaan ainoastaan silloin, kun on oikeasti tarvetta korotetuille oikeuksille. Normaaliin käyttöön kannattaa luoda tavallinen käyttäjä täyttämällä tiedot lomakkeeseen. Jatka painamalla Eteenpäin.
Päivämäärä ja aika -kohdassa kannattaa ottaa NTP-protokolla käyttöön, jolloin tietokoneen kello tahdistetaan Internetissä olevalta palvelimelta. Tämän voi tehdä Verkkoaikaprotokolla-välilehdeltä klikkaamalla täpän Ota verkkoaikaprotokolla käyttöön -ruutuun.
Jatka painamalla Eteenpäin.
Lopuksi kysytään, haluatko osallistua Fedoran Smolt-palvelun kautta laitetietokantaan, jonka kautta selvitetään minkälaisilla laitteilla Fedoraa käytetään. Tiedot lähetetään anonyymisti, tilastotietoja ja yksittäisten laitteiden osalistauksia on julkisesti näkyvillä Smoltin WWW-sivustolla.
Valitse halutessasi Lähetä profiili ja päätä Firstboot painamalla Valmis.
Kirjautuminen sisään
Asennus on nyt valmis käyttöön. Tässä käydään vielä nopeasti läpi järjestelmään kirjautuminen.
Kirjautumisohjelmassa voi valita haluamansa käyttäjän hiirellä tai vain kirjoittaa käyttäjätunnuksen näppäimistöllä, jolloin sille ilmestyy sopiva kenttä. Kannattaa myös huomata, että näppäimistöllä pitää nimenomaan kirjoittaa käyttäjätunnus eikä esimerkiksi käyttäjän oikeaa koko nimeä. Käyttäjän valinnan jälkeen kysytään tavallisesti kyseisen käyttäjän salasana, joka asetettiin Firstboot-ohjelmassa.
Pienillä näyttötarkkuuksilla kirjautumisruudun painikkeet menevät suomalaisilla kieliasetuksilla hieman rumasti päällekkäin, mutta tämä ei estä niiden käyttöä.
Olet nyt onnistuneesti kirjautunut asentamaasi Fedora-järjestelmään. Järjestelmä on nyt täysin käytettävissä, mutta kannattaa asentaa Fedoran julkaisun jälkeen tarjolle tulleet päivitykset. Jos Fedorassa oletuksena käytössä oleva GNOME-työpöytäympäristö tuntuu oudolta, kannattaa tutustua GNOME tutuksi-artikkeliin.
Asennuksen jälkeen
Päivitysten asentaminen ja muita tavallisia toimenpiteitä esitellään artikkelissa Fedoran asennuksen jälkeiset toimet.